When you enter a new category sentence, you will see that the audio section has a dark red background. This is because there is no audio recorded as yet. To record the audio that goes with the sentence, click on the recording button, and then the stop button when you are done. To playback, just click the play button. If you don't want to record the audio yourself, you can also drag a prerecorded audio file over the audio buttons. Once an audio recording is attached to a phrase, the dark red background will disappear.
If you make a mistake, it is easy to correct your errors. First select the category sentence that you want to correct by
clicking on it. You will see the sentence become highlighted and the content of the sentence will automatically display at
the bottom of the setup panel. If you want to change the spelling, simply edit the text field and click the edit icon
button (![]() ). The category sentence shown in the list of sentences will reflect the change. To remove
a category sentence, click the garbage can icon (
). The category sentence shown in the list of sentences will reflect the change. To remove
a category sentence, click the garbage can icon (![]() ). The sentence will be removed from the list.
If you make a change and then want to undo it, simply click the undo icon on the main ACORNS toolbar.
). The sentence will be removed from the list.
If you make a change and then want to undo it, simply click the undo icon on the main ACORNS toolbar.
One way to execute the insert image command is
to click on the edit menu and then select the image option from the insert submenu. An easier way is to simply click
![]() on the ACORNS application
toolbar. A third way is to drag and drop; when you have an operating system folder open, select a picture;
next drag to the ACORNS application frame over the category sentence of intereest and release the mouse. The picture will insert into the
lesson. If you choose to insert using the first two of these approaches, a file chooser dialog will appear,
which is similar to chooser menus that other application programs use. Browse to the folder containing the
pictures, and then click on the desired picture. Note that if the folder contains lots of pictures; it
sometimes takes a while for the list of files to display.
on the ACORNS application
toolbar. A third way is to drag and drop; when you have an operating system folder open, select a picture;
next drag to the ACORNS application frame over the category sentence of intereest and release the mouse. The picture will insert into the
lesson. If you choose to insert using the first two of these approaches, a file chooser dialog will appear,
which is similar to chooser menus that other application programs use. Browse to the folder containing the
pictures, and then click on the desired picture. Note that if the folder contains lots of pictures; it
sometimes takes a while for the list of files to display.
If you incorrectly added a picture, first select the list item in question, then click on the edit menu, then click on remove, and then on image. The picture will be deleted from the lesson. There is also an easier way. Simply click on the picture of a selected item and drag it off the ACORNS frame. Of course, if you want to change the picture, you can just repeat the insert procedure. (there is no need to first remove the old one.)
Related phrase type lessons can also have an overall background picture. To insert a background picture, follow the insert picture procedure just described without having any of the list items selected. To remove a background picture, click edit, then remove, and then on image.
All of related phrase lesson types support the entry of sub-word indigenous morphology. Many languages require prefix, suffix, and circumfix morphological changes to occur when words are combined into sentences. For example, verbs or adjectives might have particular endings to accommodate tense or gender. Prefix changes are those applied to the start of a word; suffix changes are those affecting the end of a word; circumfix changes alter the middle.
Magnet Game and Translate lessons actively engage the student who recognizes the morphology and proceeds to correctly join the morphological sub-word units together as they execute a lesson. Missing Word and Question Answer lessons automatically process these thigs, so the users only see the end product. This way the copy/paste lesson option enables one to seamlessly transform a lesson from one type to another. That means if we copy a Missing Word lesson and paste it to make a Magnet Game, the morphological features automatically activate.
Lets describe how this works. Use parentheses, ( and ), to enclose characters that should be removed when sub-word units are joined. Use brackets, [ and ], to enclose characters to be added when sub-word units are joined. A dash character at the front (or back) of an entry indicates that sub-word units are to merge without inserting a space. For example: a- h- -ar- -z represents the word aharz.
Circumfix morphology, uses three dots as separators. For example: entry of a... -b- ...c represents abc. The magnet or translate lesson initially displays a...c and b separately. When the user merges a...c with b, the resulting b character is inserted in the middle to form abc We show few examples in the table below:
| Lesson Setup Entry | Play Mode Magnet Display | Joined Magnet Display |
| e- ye- -ndraw- -a? | e- ye- -ndraw- -a? | eyendrawa? |
| hu- -(a)rahskw- -e?h | hu- -arahskw- -e? | hurahskwe? |
| a- ha[e?]- -(i)hao?- -? | a- ha- -ihao?- -? | ahae?hao?? |
| y(a)[e?]- -(i)tara- -ha? | ya- -itara- -ha? | ye?taraha? |
| P?... kor ...ke | 1st sub-word: P?...ke 2nd sub-word: kor | P?korke |
The + character at the front of an entry is used to implement another feature of related phrase lessons. Any word or sub-word word starting with a + is not used to construct the final sentence. This enables Magnet Game and Translate lessons to add spurious words that the user must know to ignore when joining separate words together.
 |
 | When you click the help button, this page displays. The title you gave to this lesson when it was created appears to the right of the help button |
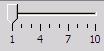 | All ACORNS lessons can have multiple layers; each layer has an entirely separate list of categories, pictures and audio. This feature can be useful to create lessons with multiple dialects. By switching between layers, the student can learn each dialects using the same lesson. This option can also be used to assign more difficult lessons to the higher layers. The slider on the control bar enables you to set up a lesson with multiple layers. Simply click on the slider to move to the desired layer. The layer numbers are numbered as shown on the picture to the left. |
 | These controls allow you to control background and text colors that are used to display the phrases when the lesson executes. If you click either of the two left buttons, you will see a color palette display; simply click the color you want and then click OK. The button with the capital A is for the text color and the one with the three boxes and hand is for the background color. |
 | The font size drop down menu enables you to choose how big the phrase text is that displays while the lesson executes. Either pick a size from the selection or enter your own. |
 | The link button allows you to connect this lesson with another lesson in the file. Clicking on this button causes a dialog window to appear. Enter the name of the lesson you want to link to. The name field is one of the header fields that you fill in when you create a lesson. (You can modify it later if you didn't.) It shows in the lesson display area on the left of the ACORNS application frame. After you click OK to the link dialog, the name of the linked lesson will show in blue on the secondary toolbar. |
 | The star button allows you to enter a list of special keyboard characters (separated by spaces). These will display as buttons when the missing word lesson executes. They are helpful for users who are unfamiliar with the layout of an indigenous keyboard. |